There are a couple of reasons you might want to take a screenshot (a.k.a., screen capture or screen grab) of your desktop or an application window. One of the most common is to send the image to tech support to show a problem you're experiencing. Whatever your motive, here's how to take a screenshot on Windows.
Take a Screenshot on Windows
Look for the Print Screen key on your keyboard, which might be labeled PrtScn
To capture the entire screen (everything you see on the screen, including all open windows), press the PrtScn button. This screenshot will be placed in your clipboard. Alternatively, to capture just the active or foremost window, press Alt+PrtScn.
Next, open an image editing program like Microsoft Paint and either go to the Edit menu then select Paste or, for a faster method, hit Ctrl+V to paste the image into the program.
Go to the File menu then choose Save As and save the image to a folder so you can later attach it to an email or an article.
Using the Snipping Tool
Both Windows Vista and Windows 7 come with a more robust screen capturing tool, the Snipping Tool.
With the Snipping Tool, you can define areas of the screen to capture (an irregular shape, rectangle that you draw, selected window, or the entire screen), annotate the screen capture, and share via email. Since you can save the image directly from the program, the Snipping Tool also saves you the step of having to open Paint or a different program and pasting the image from the clipboard.
To use the Snipping Tool:
Click Start, then All Programs, then Accessories, and then Snipping Tool.
Click the down arrow next to the New button to select your snipping type.
Then use your mouse to select the area of your screen or window you want to capture. You can also use the Snipping Tool to capture a menu option, such as a drop-down that normally disappears when your mouse button is released or the Start menu image you see at left. To do this, press ESC after opening the Snipping tool, then go to or activate the menu you want to capture. Finally, press Ctrl+PrtScn to capture the menu.
To draw over or highlight parts of the screenshot, click the pen or highlighter buttons in the menu. Once you've got your screenshot you can save it, email or copy it for pasting into another application.
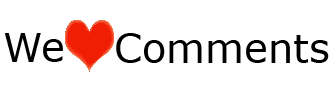









0 comments:
:::Kindly Click On The Share Button Above To Share With Your Friends And Do Not Forget To Drop Your Comment(s).Thanks!